
You may need to split and partially remove one or more rounds before adjacent rounds can be removed, especially when two or more rounded faces meet along an edge or vertex. To ensure accurate and complete round removal, remove the rounds in the reverse order in which they were created, as shown in the example below of a model with colored rounds:Ĭlick Rounds from the Remove group on the Prepare tab.Īvoid splitting into a round. Select the round's or round group's shortest edge first.Each area of a model is unique, and different areas may require different approaches to round removal. Closely inspect your model from various angles and zoom levels, so you can best determine the areas of rounds you want to remove.
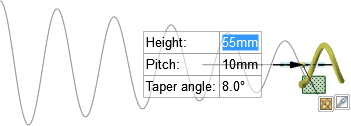
If you spend a lot of time removing rounds, you may want to review SpaceClaim's tutorials or technical support information,online at for advanced techniques you can use when removing rounds. You will have a greater chance of success if you remove only a few rounds at a time.The image below shows an example of well-formed rounds, on the left, and poorly formed rounds, on the right: It is similar to the Fill tool, except with the Rounds tool, you can only select rounded edges. The Rounds tool provides a quick and easy way to remove rounds from an object. You are here: Preparing designs for analysis > Remove geometry > Remove rounds


 0 kommentar(er)
0 kommentar(er)
